Xerox WorkCentre Tech Tips
Xerox| Technical Specifications |
|---|
| For the Xerox : WorkCentre – Resetting some Fault Codes: Some fault conditions will result in the machine locking-up until the fault is cleared by changing a memory setting back to ‘0’. This is true for Fuser Overheat faults, & Belt Home Position Failures. The machine locks up like this for good reason… it does not want to do any more damage to itself. Before you go and clear one of these faults, you must first make sure that whatever condition caused the fault in the first place has been repaired… otherwise the problem will happen again and probably right away. Enter “UI Diagnostics Mode” (Click here to Read), press the ‘Machine Status’ button followed by the ‘Tools’ Tab. Choose ‘System Settings’, ‘Common Service Settings’, and in the right column touch ‘Maintenance / Diagnostics’. From the menu of buttons which appear, choose “NVM Read / Write”. Enter the NVM (Non Volatile Memory) Chain-Link code from the list below for the fault code you want to reset. Touch the button which says “Confirm/Change”. The Current Value will show up in the “Current Value” field. Enter a ‘0’ in the ‘New Value’ Field and then press ‘Save’. This will write the new value to memory. .The next time the machine reboots, it will attempt to start up normally. Of course the source of the fault must be repaired first otherwise the fault condition will return. Resetting – Belt Home Position Failure Codes: 04-346 (or 09-350): First check the IBT Belt (transfer belt) to make sure it is not damaged and if you need to replace the belt, make sure that whatever damaged the belt in the first place is no lot going to destroy another belt. When you’re confident that the physical problem is repaired and solved, then follow the instructions above. Use Chain-Link ‘741-056’: Belt Home Failure”… Reset it to ‘0’. Resetting – Fuser Overheat codes: 10-348 or 10-350 If the code 10-348 or 10-350 come up even once, then the machine will lock up. Check for reasons for an over-heat condition. Replace or repair the Fuser Module and make sure the Fuser Cooling Fan isn’t all clogged up. Make sure there is adequate room around the machine to allow for good ventilation. To reset this one, you must enter diagnostic mode with the Front Door Interlock open. Reset Chain-Link code ‘744-003’ to “0’ if it shows a value of ‘1’ or ‘2’. Resetting ATC Sensor Faults (Automatic Toner Concentration): 09-380, 09-381, 09-382, 09-383, or 09-548 Check for trouble in toner dispensing or a loose ATC Sensor one is on each color developer unit. To reset the code, reset ‘Chain-link’ code ‘752-109 through 752-112’ back to ‘0’. |
| Technical Specifications |
|---|
| If the Touchscreen panel is too bright or too dim, you can adjust the brightness of the backlight: Press the “Machine Status” button to the left of the touch panel. Next touch the “Tools” Tab and choose “Device Settings” on your left… then scroll down till you see “Display Brightness”. Touch that and a screen comes up where there is a slide bar which allows you to brighten or dim the screen |
| Technical Specifications |
|---|
| for WorkCentre® 7525, 7530, 7535, 7545, 7556 NVM Backup Battery Information… for WC-7525-7556 Check the Battery: The NVM (Non Volatile Memory) Backup Battery is on the memory sub-board in the ESS (print controller area) of the machine. There are 4 pins under the battery… 2 are the battery voltage and the other 2 are a clock circuit. Look for a small dot in one of the corners on top of the battery. the two pins under the opposite end of the battery are the two to measure across. It stands up high enough that you can access the pins with a meter’s probes. There is a small dot like impression on one of the top corners of the battery… The two pins under the end of the battery opposite the dot are the ones to measure between. You should read over 2.8 volts if the battery is good. 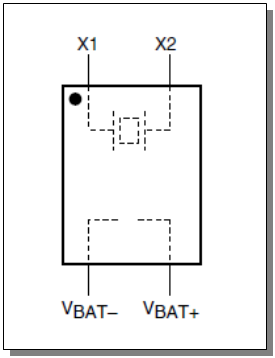 Replace the Battery (7525MBB) if needed: The battery is a snap-on type of battery. You will want to slip a small flathead screwdriver blade under the battery and lift straight up till two contact points come up, then go to the other side and do the same. If you try to “Pry” the battery up it will likely break the piece underneath which the battery snaps onto.Below is a diagram of the Memory Backup Battery. To test the battery, measure across the two legs on the opposite end of the battery from where the dot is found. You should read between 2.8 and 3.0 Volts if the battery is good. FIRMWARE UPGRADE PROCEDURE: from USB Flash drive Note that the firmware is MODEL specific. 1. Choose a time when you can start the procedure and go have lunch or a long coffee break or something… you should allow for the machine to take as long as a full hour. 2. Turn the Copier off and disconnect the Network Cable & Phone lines at the rear right of the machine. 3. Insert the Flashdrive in the USB port on the front of the machine. It is located on toward the left side of the control panel… if the USB port is covered, remove the cover and you’ll see the port. 4. Turn on the copier and follow all instructions which come up on screen. It is normal for the machine to reboot itself a few times during the process. 5. When it’s done you can plug in the network cable and any phone lines again. “Non Customer Mode” Sometimes during the process of recovering from a memory or firmware issue, the machine says that it’s in “non customer mode” and the Setup Wizard does not start at reboot. Here’s how to get it to wake up if this happens: The technician should enter service mode and go into NVM Read / Write. Enter the code: 616-014 and read the value. Input a new value of “2”. Then exit diagnostics (call closeout). When the machine reboots, it will come up with the Setup Wizard. Follow the instructions on the control panel to set it up. |
Good https://lc.cx/xjXBQT
Best partnership https://shorturl.fm/A5ni8
https://shorturl.fm/oYjg5
https://shorturl.fm/FIJkD
https://shorturl.fm/bODKa
https://shorturl.fm/bODKa
https://shorturl.fm/a0B2m
https://shorturl.fm/XIZGD
https://shorturl.fm/j3kEj
https://shorturl.fm/XIZGD
https://shorturl.fm/A5ni8
https://shorturl.fm/bODKa
https://shorturl.fm/A5ni8
https://shorturl.fm/a0B2m
https://shorturl.fm/TbTre
https://shorturl.fm/oYjg5
https://shorturl.fm/5JO3e
https://shorturl.fm/6539m
https://shorturl.fm/oYjg5
https://shorturl.fm/5JO3e
https://shorturl.fm/JtG9d
https://shorturl.fm/TDuGJ
https://shorturl.fm/LdPUr
https://shorturl.fm/IPXDm
https://shorturl.fm/I3T8M
https://shorturl.fm/IPXDm
https://shorturl.fm/xlGWd
https://shorturl.fm/retLL
https://shorturl.fm/eAlmd
https://shorturl.fm/Xect5
https://shorturl.fm/JtG9d
https://shorturl.fm/xlGWd
Join our affiliate program and watch your earnings skyrocket—sign up now! https://shorturl.fm/ASXri
Boost your income effortlessly—join our affiliate network now! https://shorturl.fm/mhWAV
Become our affiliate and watch your wallet grow—apply now! https://shorturl.fm/s2OEE
Tap into unlimited earning potential—become our affiliate partner! https://shorturl.fm/euG6D
Apply now and receive dedicated support for affiliates! https://shorturl.fm/BhbNM
Start earning passive income—become our affiliate partner! https://shorturl.fm/Wl5jo
Grow your income stream—apply to our affiliate program today! https://shorturl.fm/YktHg
Apply now and receive dedicated support for affiliates! https://shorturl.fm/Xtb2n
Maximize your income with our high-converting offers—join as an affiliate! https://shorturl.fm/wiEpX
Share our products, reap the rewards—apply to our affiliate program! https://shorturl.fm/zE1YK
Promote our products—get paid for every sale you generate! https://shorturl.fm/6glKB
Be rewarded for every click—join our affiliate program today! https://shorturl.fm/GqFlH
Turn referrals into revenue—sign up for our affiliate program today! https://shorturl.fm/D5hTS
Boost your earnings effortlessly—become our affiliate! https://shorturl.fm/oQv8z
Refer friends and colleagues—get paid for every signup! https://shorturl.fm/eWEGq
Get rewarded for every recommendation—join our affiliate network! https://shorturl.fm/O6f4J
Refer friends and colleagues—get paid for every signup! https://shorturl.fm/KpF38
Monetize your influence—become an affiliate today! https://shorturl.fm/jP0DU
Monetize your influence—become an affiliate today! https://shorturl.fm/bYtbD
Partner with us and enjoy recurring commission payouts! https://shorturl.fm/2vqqT
https://shorturl.fm/WqUy9
https://shorturl.fm/BuTG9
https://shorturl.fm/i3gUL